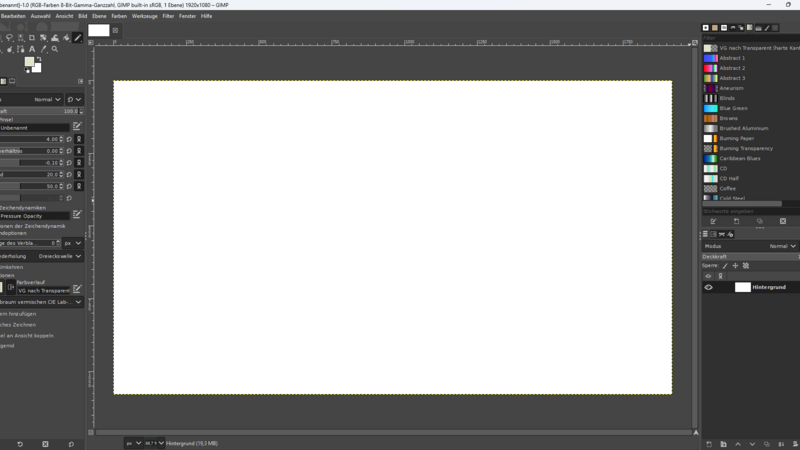Unter den vielen verfügbaren Programmen zur Bildbearbeitung habe ich mich für GIMP entschieden.
Es ist ähnlich mächtig wie Photoshop, aber im Gegensatz zu selbigem kostenlos und für alle gängigen Betriebssysteme (Windows, MacOS & Linux) verfügbar.
Ein vollständiges Tutorial würde natürlich den Rahmen eines Blog-Beitrages bei weitem sprengen, weshalb ich mich hier auf einige Standardfälle beschränke.
1) Bild speichern/exportieren
Vorab: Beim Speichern eines Bildes in GIMP (Datei -> Speichern unter), erstellt GIMP eine Datei im .xcf-Format, dieses ist das "Projekt-Format" von GIMP in dem nicht nur die Bildinformationen sondern auch die letzten Bearbeitungsschritte, etc. gespeichert werden. Außerdem wird dadurch beim Bearbeiten nicht die Original-Datei überschrieben wodurch es möglich ist von vorne zu beginnen, sollte dies aus irgendwelchen Gründen notwendig sein.
Ist die Bearbeitung abgeschlossen, kann das Endresultat über Datei -> Exportieren, in einem gängigen Format (z.B. jpg, jpeg, png, ...) abgespeichert und somit in anderen Programmen weiter verwendet oder ausgedruckt werden.
2) Weißabgleich
Nun zum ersten Schritt der eigentlichen Bearbeitung, dem Weißabgleich.
Für diejenigen, denen der Ausdruck fremd ist: Beim Weißabgleich werden Verfärbungen welche z.B. durch die Beleuchtung entstehen aus dem Bild herausgerechnet, sodass das Endresultat so aussieht, als wäre es bei normaler Beleuchtung aufgenommen worden.
Im Doppel-Porträtbild sieht man den Effekt: Während das linke Bild leicht grünlich wirkt weil das einfallende Licht durch einen grünen Vorhang "eingefärbt" wurde, ist dieser Effekt auf der rechten Seite eliminiert.
Viele moderne Kameras führen diesen Schritt bereits automatisch beim Aufnehmen des Fotos durch. Aber manchmal entspricht das dabei entstandene Ergebnis nicht den eigenen Vorstellungen oder die Kamera hat, bedingt durch die Einstellungen oder andere Faktoren gar keinen Weißabgleich gemacht.
Dies kann einfach nachgeholt werden, indem wir über "Farben --> Automatisch --> Weißabgleich" einen entsprechenden Weißabgleich von GIMP durchführen lassen und entsprechende Verfärbungen raus gerechnet werden.
Das Endresultat ist zwar mitunter noch nicht ideal, aber ein großer Schritt in die richtige Richtung ist getan.
3) Kontrast und Helligkeit
Nach dem Weißabgleich geht es um den Kontrast und die Helligkeit. Über "Farben -> Helligkeit/Kontrast" sind die entsprechenden Werte leicht anzupassen.
Während es logisch ist, was passiert wenn ein Bild heller oder dunkler gemacht wird, ist für viele das Wort "Kontrast" etwas schwieriger zu verstehen.
Am Beispielbild der Katze sollte aber klar ersichtlich sein, was geschieht, wenn in einem Bild der Kontrast erhöht bzw. reduziert wird.
Das Ausgangsbild befindet sich in der Mitte, im linken Bild wurde der Kontrast auf -65 gesetzt und damit verringert und im rechten auf +65 erhöht.
Erhöht man den Kontrast, werden die schwarzen Fellbereiche dunkler, die weißen Bereiche heller und das Grün des Grases wird intensiver.
Allerdings geht dies auf Kosten der Details, so sind die einzelnen Fellhaare (z.B. zwischen den Ohren) bei erhöhtem Kontrast gegenüber dem Original fast nicht mehr zu erkennen.
Auf dem linken Bild verblassen die einzelnen Farben und das Bild wirkt schon als hätte es einen grauen Schleier.
Den Kontrast zu verringern ist vermutlich eher selten notwendig, aber wenn ein Bild extrem viele grelle Bereiche hat ist es oftmals ratsam auf diese Art die Intensität des Bildes zu verringern.
4) Farben reduzieren/verstärken
Über "Farben --> Farbabgleich" können nun noch die einzelnen Farbtöne angepasst werden.
Ich verwende diese Option zugegeben eher selten, aber sie bietet eine Reihe von Möglichkeiten zur "künstlerischen Gestaltung", aber auch um z.B. das Bild "wärmer" wirken zu lassen indem die Anteile von Rot und Gelb im Bild erhöht werden.
Manchmal ist vielleicht auch eine Farbe zu dominant und gehört etwas reduzieren damit diese nicht vom Hauptmotiv ablenkt, oder das Gras solle etwas grüner wirken, der Himmel etwas Blauer oder das Weizenfeld etwas gelber, ... die Möglichkeiten sind endlos.
Ein eindrucksvolles Beispiel für eine derartige Bearbeitung gibt es am Ende des deutschsprachigen GIMP-Tutorials (siehe Links), auch wenn dort die Option Farbton/Sättigung anstatt "Farbabgleich" verwendet wird.
5) Selektive Auswahl
Alle oben genannten Effekte lassen sich natürlich auch nur auf bestimmte Bereiche des Bildes anwenden.
GIMP bietet hierfür eine Reihe von Auswahlwerkzeugen wie den Klassikern "Rechteck" und "Ellipse", aber auch Tools für die Freihandauswahl oder die Auswahl nach bestimmten Farbtönen, etc.
Über "Auswahl --> Alles" kann jederzeit das gesamte Bild ausgewählt werden.
6) Zuschnitt
Wer kennt es nicht, das Bild ist eigentlich perfekt, am linken Rand ist gerade noch die Schulter einer Person ersichtlich, die das Bild verlässt.
Hier ist ein Zuschneiden des Bildes natürlich die einfachste Option solange dadurch nicht auch das Hauptmotiv abgeschnitten wird.
Einfach mit dem rechteckigen Auswahltool das Bild so markieren, dass der unerwünschte Bereich sich außerhalb der Markierung befindet und anchließend über "Bild --> Leinwand an Auswahl anpassen" das Bild auf den ausgewählten Bereich zuschneiden.
Um hierbei unerwünschte Nebeneffekte wie eine verschobene Perspektive zu vermeiden, sollten die übrigen Ränder in ähnlichem Ausmaß zugeschnitten werden wenn es das Bild gestattet.
Um die Bildwirkung vielleicht sogar zu verbessern kann beim Zuschneiden Rücksicht auf den "goldenen Schnitt" genommen werden.
Dieser definiert ein bestimmtes Bildverhältnis, dass im allgemeinen als angenehm empfunden wird (auch dazu findet ihr eine passende Seite bei den Links).
Zum Abschluss noch eine Kombination der oben genannten Methoden.
Ich habe das Portrait-Foto welches ich für die Demonstration des Weißabgleichs gemacht habe, nur mit oben stehenden Schritten noch weiter bearbeitet.
Zuerst habe ich den Kontrast etwas reduziert (-20) um die extremen Schwarzbereiche zu reduzieren und auch die Helligkeit stark gesenkt (-90).
Abschließend habe ich über den Farbabgleich, die Farben des Bildes noch ein wenig in Richtung Rot (+6) und Gelb (-5) verschoben.
Das Endresultat ist im Einzelporträtfoto ersichtlich.
Natürlich bietet GIMP noch eine Vielzahl an weiteren Werkzeugen und Möglichkeiten und für alle die sich gerne intensiver mit der Thematik beschäftigen wollen, haben wir zwei Tutorial-Reihen auf Youtube verlinkt (je 1x auf deutsch und englisch, wobei die englischsprachige Version deutlich umfangreicher ist).
Ebenfalls unter den Links findet ihr die Download-Seite von GIMP sowie eine sehr gute Seite zum Thema Fotographie (denn viele Fehler lassen sich bereits beim Erstellen des Fotos vermeiden).
In der Hoffnung euch ein wenig beim Einstieg in die Bildbearbeitung geholfen zu haben wünschen wir euch viel Spaß beim Bilder editieren mit GIMP.